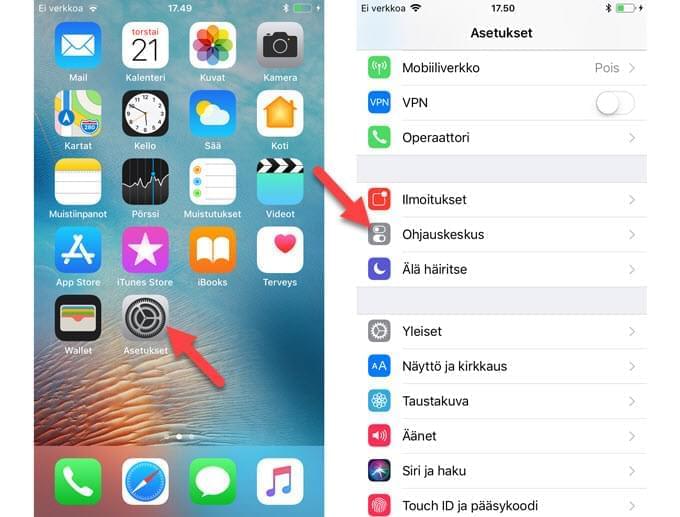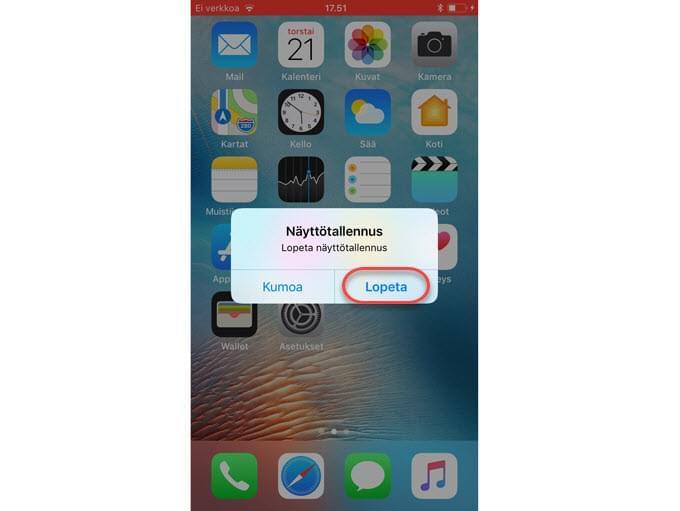iOS 11 -käyttöjärjestelmän julkaisu tulee muuttamaan, miten iPhone ja iPad-laitteita käytetään. Päivitys toi tullessaan monia käytännöllisiä toimintoja, jotka lisäävät laitteesi käytön tuottavuutta. Luvassa on esimerkiksi itsenäinen “Tiedostot”-sovellus, jonka avulla voit helposti järjestellä iCloud Drivelle ja laitteille tallentamiasi tiedostoja. Toinen päivityksen tuoma parannus on sisäänrakennettu näyttötallennin. Vanha käyttöjärjestelmä tunnetusti mahdollisti ainoastaan kuvakaappauksien ottamisen. Tämä lisätoiminto tarjoaa nyt uuden tavan tallentaa näytön tapahtumia turvautumatta muihin sovelluksiin. Jatka lukemista selvittääksesi, miten tallentaa iOS 11 näyttöä.
Miten käyttää iOS 11 näyttötallenninta
Miten iOS 11 -näytön tallennus aktivoidaan
Ennen iPhonen/iPadin näytön nauhoittamisen aloittamista, on aktivoitava laitteen tallennustoiminto.
- Siirry ensin laitteesi Asetuksiin.
- Suuntaa sitten Ohjauskeskus ja rullaa alas, kunnes näet näyttötallennus.
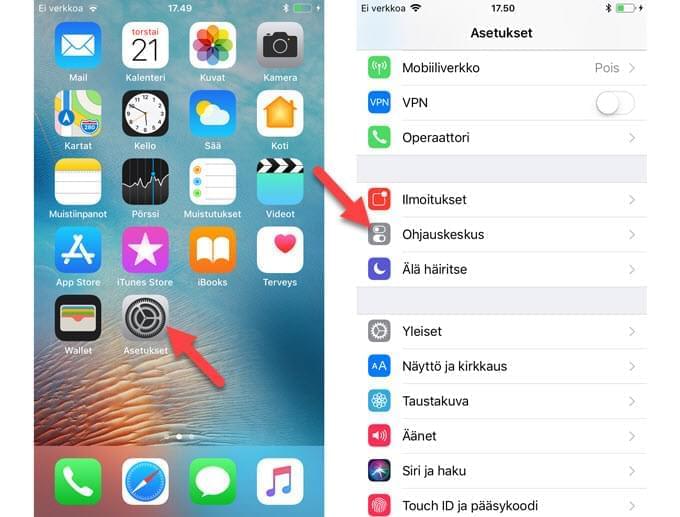
- Paina vihreää näyttötallennus vieressä olevaa “+”-painiketta lisätäksesi sen Ohjauskeskus.
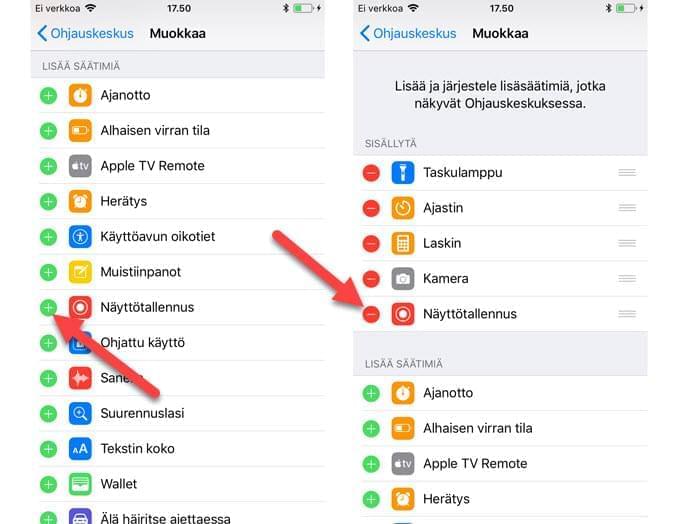
Miten iOS 11 -näytön nauhoitus aloitetaan
Aktivoituasi näyttötallentimen, voit tallentaa näyttösi tapahtumia.
- Avaa Ohjauskeskus pyyhkäisemällä iPhonesi/iPadisi näyttöä alhaalta ylöspäin.
- Etsi Tallennus-kuvake ja napauta sitä.
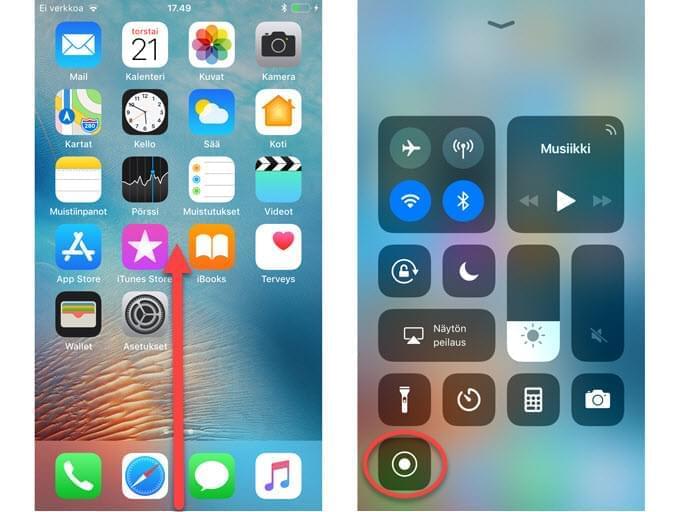
Miten tallentaa ääntä mikrofonilta
- Jos haluat tallentaa mikrofoniltasi tulevaa ääntä, kosketa ja pidä painettuna Tallennus-kuvaketta.
- Tämän jälkeen aukeaa uusi ikkuna. Napauta “Mikrofonin”-kuvaketta aktivoidaksesi laitteesi mikrofonin. Paina lopuksi “Aloita tallennus”, jolloin laite alkaa tallentaa iOS 11 näyttöä.
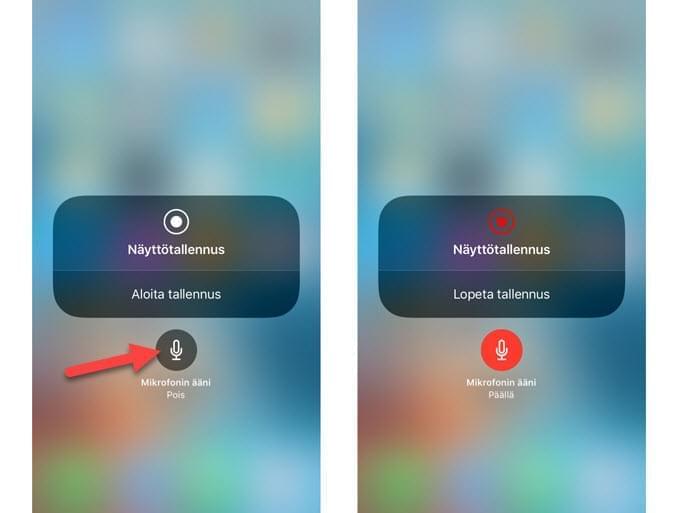
Miten päättää näytön tallentaminen
On olemassa kaksi tapaa tallentaa nauhoitteesi puhelimesi muistiin.
- Yksi tapa on napauttaa näyttösi yläosassa olevaa tilapalkkia. Ponnahdusikkunan tullessa esiin, napauta “Lopeta”.
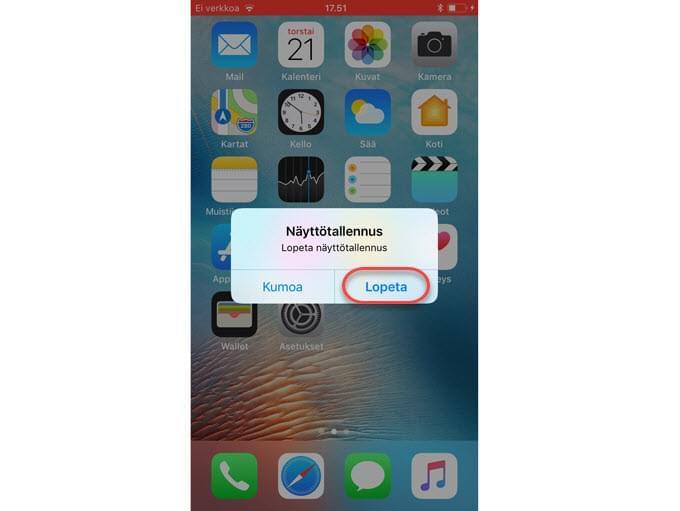
- Toinen tapa on avata Ohjauskeskuksesi, ja koskettaa ja pitää painettuna Tallennus-kuvaketta. Paina sitten “Lopeta tallennus” -painiketta.
Miten editoida tallennettua videota
- Jos haluat editoida tiedostoasi, mene laitteesi Kuvat apiin ja valitse haluamasi materiaali.
- Paina “Muokkaa”-painiketta näyttösi alaosassa.
- Leikataksesi tiedostoja, napauta ja pidä painettuna jommallakummalla puolen olevaa ankkuria, ja siirrä sitä vasemmalle tai oikealle. Korostettu osuus ilmaisee mitä jää jäljelle suoritettuasi tiedoston leikkaamisen.
- Kun olet valmis, paina “Valmis”.
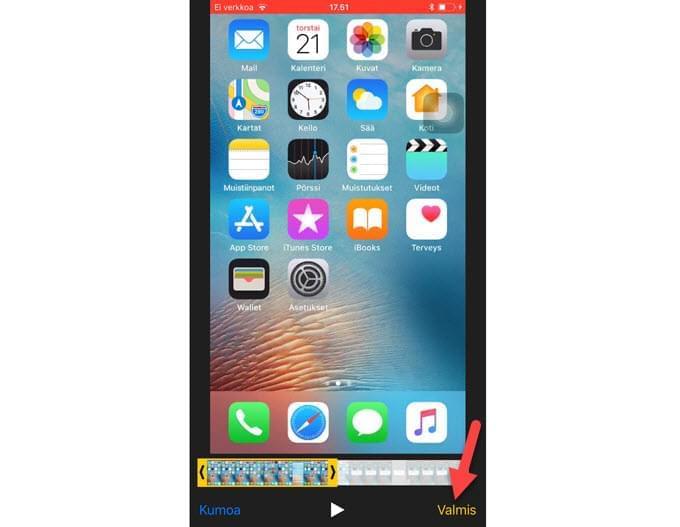
Vaihtoehtoinen apuväline – Apowersoft iPhone/iPad Tallennin
Saadaksesi käyttöösi edistyneempiä toimintoja, kannattaa käyttää ammattimaisempaa sovellusta. Yksi esimerkki erinomaisesta iOS 11 näytön tallennin vaihtoehdosta on Apowersoft iPhone/iPad Tallennin. Tämä sovellus on suunniteltu peilaamaan iOS-laitteesi näyttöä Windowsille ja Macille, sekä näytön tapahtumien tallentamiseen. Siinä on yksinkertainen ja intuitiivinen käyttöliittymä, jonka ansiosta löydät helposti tarvitsemasi painikkeet. Yhdistääksesi laitteesi tietokoneeseen, käytä laitteellasi ja tietokoneellasi samaa yhteyttä.
Tallennusmahdollisuuksien suhteen Apowesoft iPhone/iPad tallennin tarjoaa eri tuotosformaatteja, kuten MP4, WMV, AVI, MOV jne. Voit asettaa videon laadun korkeaksi, normaaliksi tai matalaksi. Kuvantoiston laaduksi on valittavissa 1080P tai 720P. Lisäksi voit tallentaa ääntä mikrofonilta tai järjestelmältä yhtäaikaisesti tai erikseen.
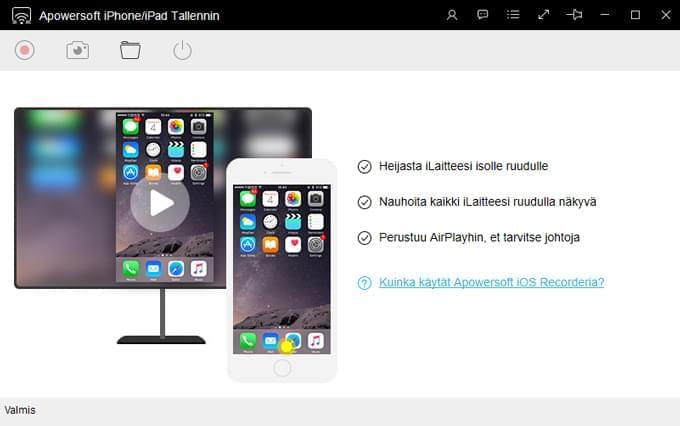
Vinkkejä iOS -näytön tallentamiseen
iOS-laitteiden rajoitusten vuoksi on hyvin vaikeaa löytää täydellisesti toimivaa näytön tallenninta. Joiltain osin sovellus jää aina kakkoseksi. Mitkä siis ovat asiat, jotka ainakin kannattaa tarkistaa?
- Mitä ilmeisimmin tarvitset sovelluksen, joka mahdollista teräväpiirtoisen ulostulon.
- Lisäksi sinun tulee etsiä sovellusta, joka tukee erilaisia videoformaatteja (yhteensopivuussyistä) sekä tallentamista eri audiolähteistä.
- Tarkista lisäksi voitko tallentaa laitteeltasi missä tahansa asennossa, olkoon kyseessä sitten muotokuva tai maisema.
- Tärkein huomioon otettava seikka on, vaikuttaako sovellus puhelimesi suorituskykyyn tai sen muistiin.
Tarkastellaan vielä tarkemmin kahta yllä mainittua tallenninta, ja verrataan niiden eroja ja yhtäläisyyksiä.
Kahden mainitun tallentimen vertailu
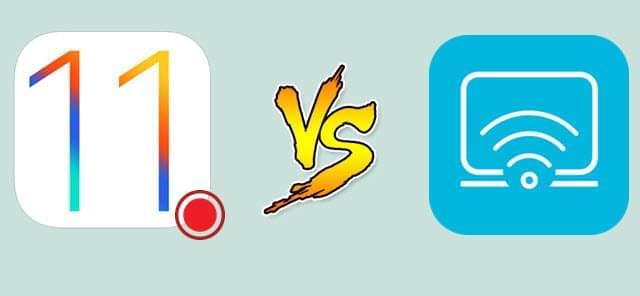
iOS 11 -näytön tallennustoiminto ja Apowersoft iPhone/iPad Tallennin tarjoavat iOS-käyttäjille mahdollisuuden nauhoittaa näyttönsä tapahtumia. Yhtäläisyytenä niiden välillä on, että molemmilla videon voi tallentaa teräväpiirtona. Lisäksi niillä voi tallentaa ääntä sekä laitteelta, että mikrofonilta.
Eroja vaihtoehtojen välillä on monia. Ensinnäkin iOS 11 -mallin sisäänrakennettu tallennin ei tue muita tuotosformaatteja. Ja koska se on osa järjestelmää, voi nauhoittamisen jatkaminen pitkään aiheuttaa iPhonen/iPadin ylikuumenemisen. Lisäksi se saattaa kuluttaa laitteesi muistia, kun tiedostosi tallennetaan suoraan puhelimelle. Tallentaminen on myös rajattu ainoastaan muotokuvatilaan.
Apowersoft iPhone/iPad Tallennin puolestaan tarjoaa vapauden valita tiedostomuoto tiedostollesi. Se on sitä paitsi ulkoinen sovellus ja vaikuttaa näin ollen laitteeseen vähemmän. Lisäksi nauhoitetut tiedostosi tallennetaan tietokoneellesi. Sovellus tukee tallentamista niin muotokuva, kuin maisema asennossa.
Yllä olevan perusteella voidaan todeta, että ammattimaisen apuvälineen käyttö tarjoaa huomattavia etuja verrattuna iOS 11 -käyttöjärjestelmään luottamiseen.
Yhteenveto
iOS11 -näytön nauhoitus on epäilemättä suuri apu monille ihmisille eri tilanteissa. Sitä voi käyttää avuksi, kun haluaa tallentaa pelaamista ja jakaa tämän muille videosivustoille. Lisäksi jos tarvitset apua liittyen ongelmaan laitteesi kanssa, voit vangita näyttösi sisällön ja lähettää materiaalin asiantuntijalle. On toki olemassa muitakin syitä, miksi tarvitsemme tallenninta iPhonella/iPadilla. Mutta on syy mikä tahansa, tulee apuvälineen olla helposti saatavilla ja tehokkuuden lisäksi helppo käyttää.