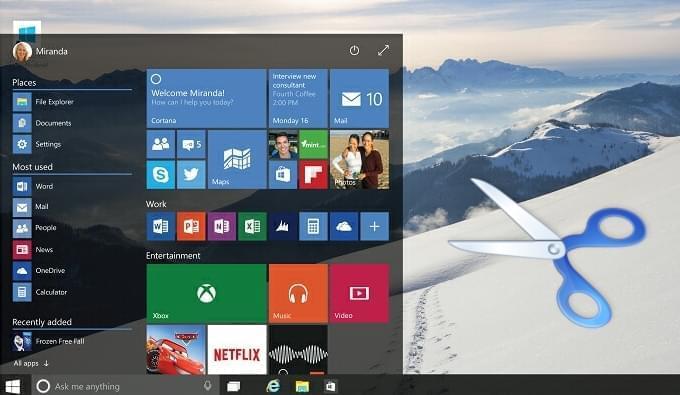
Windows 10:n julkaisu on tuonut paljon muutoksia ulkoasuun ja käyttöjärjestelmän suorituskykyyn. Yhdessä uuden ulkoasun kanssa mukana on paljon lisää uusia ja hienoja ominaisuuksia. Esimerkiksi nyt netin selaus onnistuu uudella Edge-selaimella ja ruutukaappauksen voi tehdä Game DVR:llä. Jos olet kiinnostunut näyttämään mitä uutta olet löytänyt tästä käyttöjärjestelmästä, silloin kuvakaappaukset ovat oiva apu. Jos tarvitset neuvoja ongelmanratkaisussa, haluat näyttää kuinka sovellusta käytetään tai keräät kuvia artikkeleihin Windows 10:sta, silloin kuvakaappaukset ovat hyvä valinta. Tämä artikkeli antaa sinulle useita tapoja kuinka otat kuvakaappauksia Windows 10:ssa.
- 1. Käytä kuvakaappaustyökalua
- 2. Käytä näppäinyhdistelmiä
- 3. Käytä Windowsin sisäänrakennettua työkalua
- 4. Käytä Microsoft Kuvakaappausta
Helppoja tapoja tehdä kuvakaappaus Windows 10:ssa
1
Apowersoft Ilmainen Ruutukaappaus
 Tämä ilmainen verkossa toimiva kuvakaappaussovellus pystyy kaappaamaan koko näytön, aktiivisen ikkunan tai tietyn alueen näytöltä. Sovellus tarjoaa myös ajatustoiminnon, jolla kaappaat alasvetovalikoita ja työkaluvihjeitä asettamalla viiveen kohdassa ”Asetukset”. Kuvakaappauksen lisäksi työkalu tarjoaa nopean kuvaeditorin, jolla lisäät tekstejä ja huomautuksia kuviin sekä nuolia, viivoja ja tehosteita. Voit myös sumentaa tiettyjä alueita, jotka sisältävät yksityistä tietoa. Lisäksi kun kuvakaappaus on valmis, tämä työkalu kopioi, tallentaa, lähettää sähköpostilla tai siirtää ja jakaa tiedoston suoraan.
Tämä ilmainen verkossa toimiva kuvakaappaussovellus pystyy kaappaamaan koko näytön, aktiivisen ikkunan tai tietyn alueen näytöltä. Sovellus tarjoaa myös ajatustoiminnon, jolla kaappaat alasvetovalikoita ja työkaluvihjeitä asettamalla viiveen kohdassa ”Asetukset”. Kuvakaappauksen lisäksi työkalu tarjoaa nopean kuvaeditorin, jolla lisäät tekstejä ja huomautuksia kuviin sekä nuolia, viivoja ja tehosteita. Voit myös sumentaa tiettyjä alueita, jotka sisältävät yksityistä tietoa. Lisäksi kun kuvakaappaus on valmis, tämä työkalu kopioi, tallentaa, lähettää sähköpostilla tai siirtää ja jakaa tiedoston suoraan.
Seuraavia askelia seuraamalla otat kuvakaappauksen Windows 10:ssa tämän työkalun avustuksella.
- Mene tämän sovelluksen sivulle. Klikkaa ”Käynnistä sovellus”-painiketta, aja Java-sovellus ladataksesi tämä ohjelma. Odota muutama sekunti ja käyttöliittymä ilmestyy.
- Avaa ruudulle mistä haluat ottaa kuvakaappauksen.
- Klikkaa kuvakaappaustyökalua ja paina kamerakuvaketta käyttöliittymässä. Hiiresi kursori muuttuu nyt siniseksi tähtäimeksi. Klikkaa ja pidä pohjassa, vedä hiirellä kaapataksesi tietty alue näytöltä ja vapauta hiiri vahvistaaksesi.
- Näet sinisen reunuksen kaapatun alueen ympärillä ja kaksi työkalupalkkia sivuilla. Käytä eri työkaluja vaakapalkissa tehdäksesi huomautuksia.
- Viimeiseksi, klikkaa levykuvaketta tallentaaksesi kuvakaappaus tietokoneellesi. Vaihtoehtoisesti voit kopioida kuvan leikepöydälle tai siirtää sen ilmaiseen kehittäjän tarjoamaan pilvipalveluun klikkaamalla sitä kuvaavaa painiketta pystypalkissa.
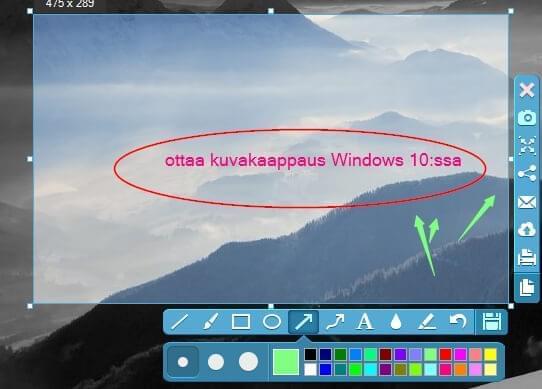
Tästä sovelluksesta on tarjolla myös pro-versio, jonka mukana tulee 10 erilaista kuvakaappausmoodia, joiden avulla et kaappaa vain näytöllä näkyviä asioita, mutta myös ruudun ulkopuolella olevia elementtejä kun vierität ikkunaa. Näiden lisäksi mukana on ajastin, jolla voit ottaa kuvakaappauksia automaattisesti ja ruuduntallennin, jolla voit tehdä screencasteja itse. Kokeile ohjelmaa nyt klikkaamalla alla olevaa painiketta.
2
Win + Print Screen-näppäinyhdistelmä
On olemassa yksi yksinkertainen ja nopea tapa ottaa kuvakaappaus Windows 10:ssa. Paina vain yhdistelmää ”Win + Print Screen”-näppäimiä. Tämän jälkeen ruutusi himmentyy hetkeksi ja voit löytää kuvakaappauksen ”Näyttökuvat”-kansiosta ”Kuvat”-kirjastosta. Joissakin tapauksissa kuvakaappaus saattaa myös kopioitua leikepöydälle, eli jos et löydä ”Näyttökuvat”-kansiota ”Kuvat”-kirjastossa, avaa Paint (kirjoita ”Paint” hakulaatikkoon) ja liitä kuvakaappaus tyhjään kuvaan ja paina ”Tallenna” pitääksesi kuvatiedoston tietokoneellasi. Tällä tavoin voit kuitenkin vain kaapata koko ruudun sisällön. Jos haluat rajata tai lisätä huomautuksia kuvakaappaukseen, sinun tulee käyttää muita apuohjelmia kuten Paintia.
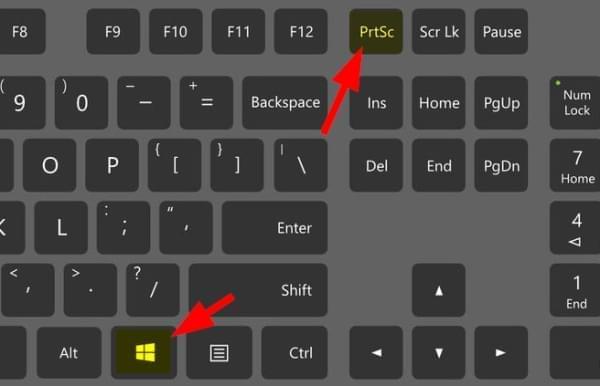
3
Kuvakaappaustyökalu
Tämä hyötyohjelma tulee Windows 7/8/10:n mukana. Siinä on neljä kuvakaappausmoodia, joilla voit luoda kuvakaappauksen Windows 10:ssa: Vapaamuotoinen leike, Suorakulmion muotionen leike, Ikkunaleike ja Kokonäyttöleike. Ja mukana on myös hyvin yksinkertainen kuvamuokkaustila, jossa voit editoida kuvakaappausta sen ottamisen jälkeen. Mainitsemisen arvoista on myös uusi ominaisuus, joka lisättiin työkaluun Windows 10:ssa. Saat sen avulla 1-5 sekunnin viiveen kuvakaappaukseen. Tällä ominaisuudella voit kaapata ponnahdusikkunoita, alasvetovalikoita ja työkaluvihjeitä.

4
Snip
Tämä uusi ruutukaappaustyökalu on Microsoftin kehittämä. Se on mahdollista asentaa mihin tahansa Windows-versioon. Sen avulla voit kaapata kaiken näkyvän ruudulla ja samalla editoida kuvaasi kuten Snipping Toolilla. Se on kuitenkin ylivertainen Kuvakaappaustyökalu verrattuna, sillä siinä on ruudunnauhoitus-toiminto. Voit nauhoittaa ja tallentaa näytön tapahtumia tämän sovelluksen piirtoikkunassa.
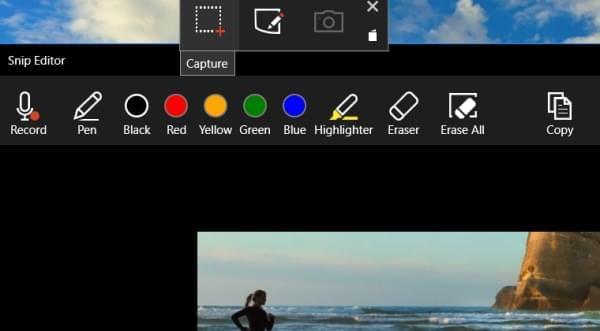
Yhteenveto
Tämä kirjoitus tarjoaa useita käytännöllisiä tapoja kuinka otat kuvakaappauksen Windows 10:ssa. Jos tarvitset lisää ominaisuuksia, siirtomahdollisuuden tai haluat jakaa kaappauksia, silloin Apowersoft Ilmainen Ruutukaappaus on ehdottomasti parempi kuin muut työkalut. Ja jos haluat ottaa kuvakaappauksia ruudulta automaattisesti, silloin pro-versio on paras valinta. Klikkaa vain alla olevaa painiketta ja anna ohjelmalle mahdollisuus.