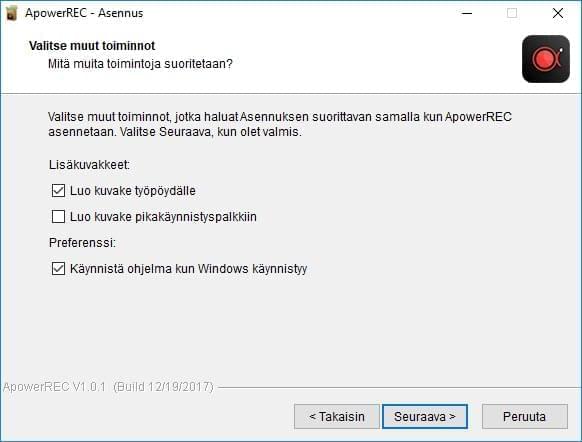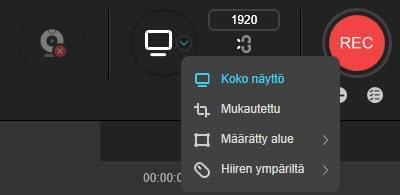ApowerREC on monikäyttöinen näytön tallennusohjelmisto, johon on muiden toimintojen ohella sisällytetty mahdollisuus tehdä tallennukseen huomautuksia, luoda tallennustehtäviä, ladata tallennettuja videoita verkkoon ja ottaa kuvankaappauksia. Tehdäksemme ApowerREC sovelluksen käytöstä helppoa, on tässä oppaassa joitakin hyödyllisiä osioita, joissa selitetään sovelluksen toimintakykyä ja toimintoja tarkemmin, sekä sen asennusprosessi ja tarjotaan apua teknisen tuen muodossa.
Miten ApowerREC toimii?
Aloitus
Asennus
- Lataa ohjelmisto alta ja klikkaa sitten asennuspakettia kahdesti sen asentamiseksi.
- Valitse ponnahdusikkunasta mieleisesi kieli ja jatka seuraavaan vaiheeseen.
- Kun tulet ”Valitse muut toiminnot” -ikkunaan voit vahvistaa, haluatko työpöydälle lisättävän pikakuvakkeen tai ohjelmiston käynnistyvän, kun tietokone käynnistetään.
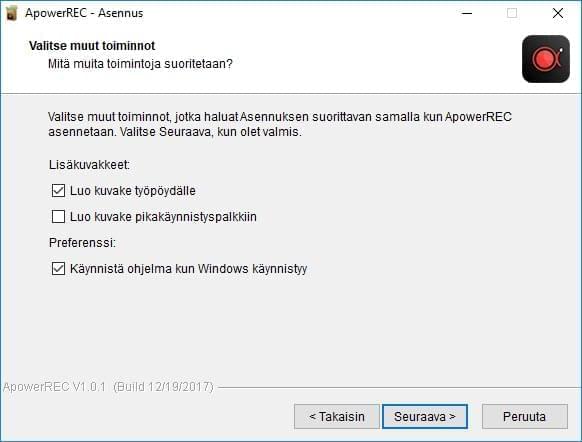
- Asentaminen kestää joitakin sekunteja, jonka jälkeen voit valita, että ApowerREC käynnistetään ja klikata ”Lopeta” poistuaksesi asennusvalikosta.
Rekisteröinti ja aktivointi
Jos haluat vapauttaa itsesi kaikista kokeiluversion rajoitteista, kannattaa ostaa VIP-tili. Tällöin voit kirjautua ohjelmistoon aktivointiin käytetyllä tilillä. Voit lukea lisää tilin rekisteröinnistä ja aktivoinnista täältä.
Tee asetukset
Vaikka tämä näytön tallennin toimii omilla oletusasetuksillaankin hyvin, voi näiden säätäminen omien mieltymystensä mukaiseksi auttaa tekemään oman näytön tallentamisesta miellyttävämpää. Tässä ohjelmassa on kahden tyyppisiä asetuksia, joita voi säätää: perus- ja edistyneet asetukset.
Perusasetukset
Tämän valikon alta löytyy lukuisia vaihtoehtoja, joiden avulla tallentamisesta voi tehdä helpompaa ja päästä tallentamiinsa tiedostoihin käsiksi nopeammin.
Kelluva työkalupalkki
Saat mahdollisuuden valita, piilotetaanko työkalupalkki tallennuksen alkaessa vai silloin, kun pääruutu suljetaan. Tämä asetus on erittäin tärkeä niille, jotka haluavat tallentaa näyttöään ilman näytöllä näkyviä muita sovelluksia.
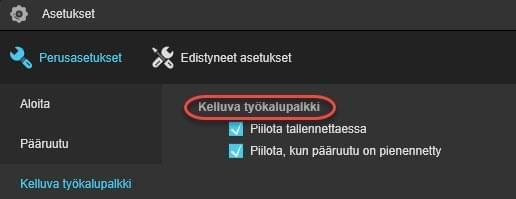
Tuotoksen tiedostomuoto
Konfiguroimalla ”Tuotoksen tiedostomuoto” käyttäjät voivat valita haluamansa tiedostomuodon, joka on yhteensopiva heidän muiden laitteidensa kanssa. Näin tiedosto on myöhemmin vietävissä muille laitteille. Säädettävissä on videon ja äänen tiedostomuoto, sekä otettujen kuvankaappausten kuvaformaatti.
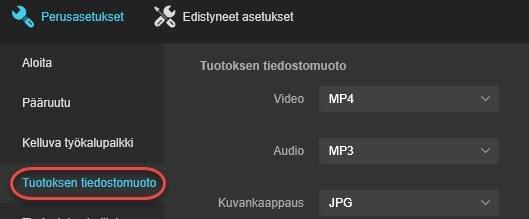
Tiedostojen hallinta
Käyttäjillä on mahdollisuus valita tietty kansio, johon haluavat tallentaa kaikki tallentamansa videot ja kuvankaappaukset. Näin voit siirtyä suoraan tähän kansioon tiettyä tallennetta etsiessäsi, löytääksesi haluamasi tiedoston helposti.
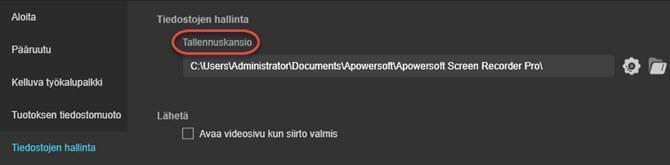
Pikanäppäimet
Jos haluat tallentaa näyttösi tapahtumia käyttämättä työkalupalkkia, auttaa ”Pikanäppäimet” säätäminen asiaa. Tässä ohjelmistossa on joitakin esiasetettuja pikanäppäimiä, jotka ovat heti käytettävissä. Jos nämä pikanäppäimet kuitenkin osoittautuvat mielestäsi liian vaikeiksi muistaa, voit muuttaa niitä ja valita itsellesi mieluisat.
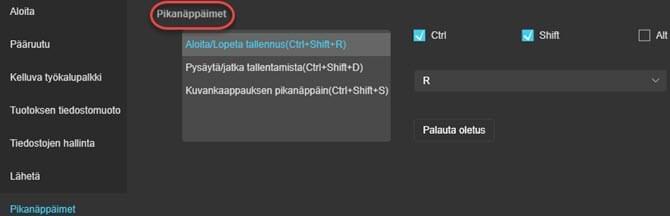
Edistyneet asetukset
Jos haluat säätää tallenteesi laatua ja ulkoasua, on oikea aika siirtyä kohtaan ”Edistyneet asetukset”.
Hiiren asetukset
Näiden asetusten kautta voit valita hiiren ulkoasun, kun navigoit näytöllä. Täältä löytyy myös valinta, jonka mukaan voit määritellä, haluatko hiiren osoittimen näkyvän, tallentaa hiiren klikkaukset tai näyttää hiiren alueen.
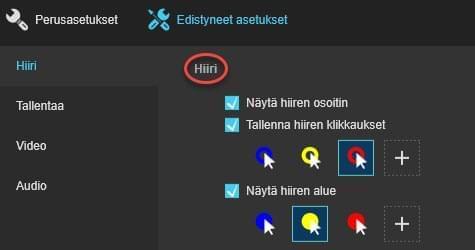
Laatuasetukset
Mitä videotallenteesi laatuasetuksiin tulee, voit säätää toimintatilaa, kuvataajuutta, bittinopeutta ja kodekkia. Voit myös valita haluamasi äänenlaadun.
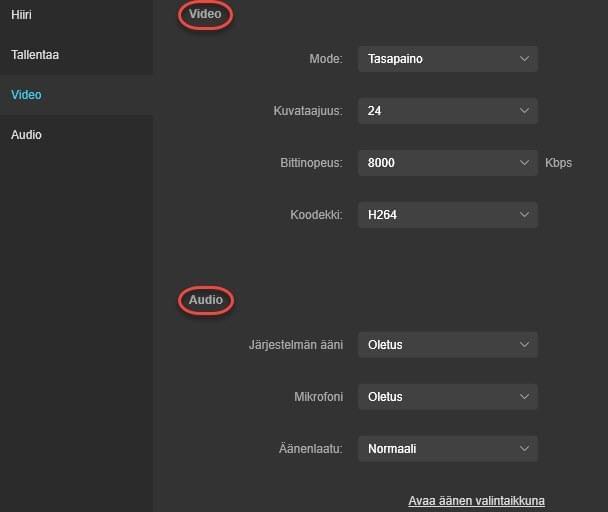
Tallenna näyttöä
ApowerREC tekee mahdolliseksi tallentamisen koko näytöltä, itse määritellyltä alueelta ja webbikameralta, sekä kuva kuvassa -videon luomisen. Videoon voi synkronoida äänen tietokoneen kaiuttimilta, mikrofonilta tai molemmilta. Tutustu alla oleviin ohjeisiin oppiaksesi, miten tämän sovelluksen avulla voi tallentaa näyttöä.
Aloita tallennus
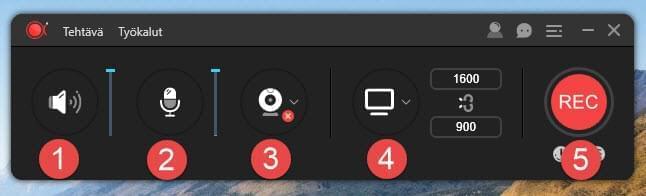
1. Klikkaa valitaksesi haluatko tallentaa ääntä tietokoneen järjestelmältä vai et, ja säädä äänenvoimakkuus.
2. Klikkaa valitaksesi haluatko tallentaa omaa ääntäsi mikrofonilta vai et, ja säädä äänenvoimakkuus.
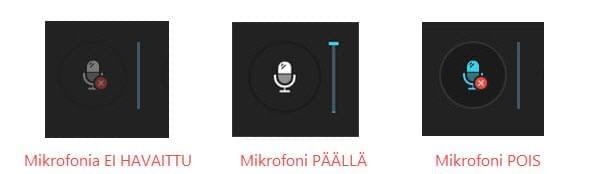
3. Jos haluat tallentaa myös webbikameralta, klikkaa aktivoidaksesi sen tallennusta varten.
4. Valitse tallennettava alue.
- Oletusvalintana on koko näyttö.
- Klikkaa nuolta alaspäin ja muuta tallennusalue pudotusvalikosta. Voit valita tallennettavaksi koko näytön, kustomoidun alueen, kiinteän alueen tai alueen hiiren ympäriltä.
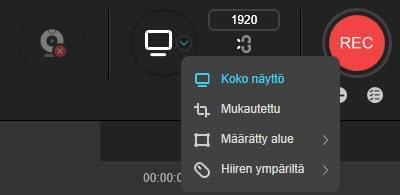
- Tallennusaluetta uudelleen määritellessäsi voit lukita mittasuhteet rajataksesi tallennusalueen mittasuhteet, mutta muuttaaksesi sen kokoa.
5. Klikkaa ”REC”-painiketta tai paina pikanäppäimiä (Ctrl+Shift+R) aloittaaksesi tallennuksen. Kun alkulaskenta on ohi, alkaa näytön tallentaminen välittömästi.
Tarkalleen ottaen:
Jos haluat tallentaa tietokoneen näyttöä ja webbikameraa samanaikaisesti järjestelmän ja mikrofonin äänten kanssa, sinun tulee konfiguroida asetukset, kuten alla on esitetty.
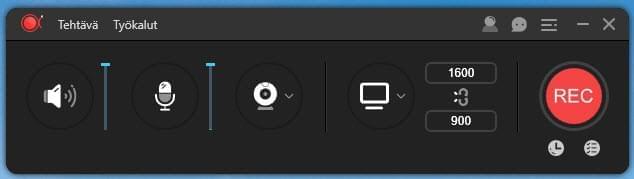
Jos haluat vangita tietokoneen näytön äänellä, säädä asetukset alla olevan kuvan mukaisesti.
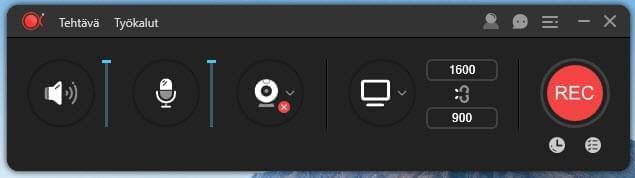
Mikäli haluat tallentaa ainoastaan ääntä järjestelmältä ja mikrofonilta, voit poistaa webbikameran ja näytön valinnat käytöstä ja säätää asetukset, kuten alla on esitetty.
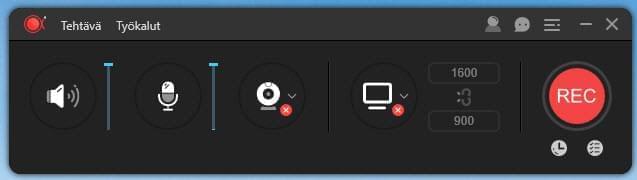
Kelluva työkalupalkki
Tallennuksen aikana näytölle ilmaantuu työkalupalkki, joka tarjoaa joitakin käytännöllisiä vaihtoehtoja, kuten pysäytä/lopeta, kuvankaappaus ja huomautus -painikkeet. Jos et halua työkalupalkin näkyvän näytölläsi, voit klikata sitä ja vapauttaa raahattuasi sen näyttösi laidalle. Työkalupalkki poistuu tällöin välittömästi näkyvistä ja muuttuu hiiresi avulla aktiiviseksi. Halutessasi käyttää sitä, siirrä hiiresi sen päälle, jolloin se tulee jälleen näkyviin.
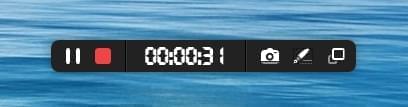
Tee tallennukseen huomautuksia
Tehdäksesi videostasi valaisevamman, voit klikata työkalupalkin kynämäistä ”Editoi”-painiketta tallennuksen aikana. Reaaliaikaisiin muokkausvaihtoehtoihin sisältyy apuvälineet viivojen, tekstin, nuolien, suorakulmion, ellipsin ja muiden lisäämiseen.
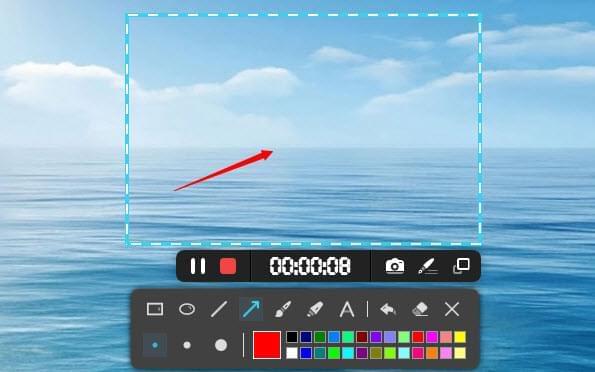
Luo tallennustehtävä
ApowerREC tarjoaa kaksi tallennustehtävä-toimintoa, joista ensimmäinen on ”Tehtävien aikataulutus”. Tätä voi käyttää näytön tapahtumien tallentamiseen, kun et ole tietokoneesi äärellä, ja se on melko näppärä esimerkiksi livenä suoratoistettujen videoiden ja verkkokonferenssien vangitsemiseen.
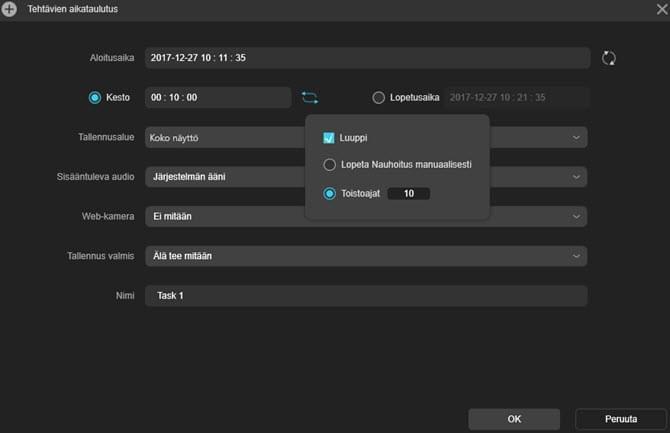
Toinen on ”Seuraa tallennusta”, jonka avulla yksinkertaisesti valitset sovelluksen, jota haluat seurata ja tallentaminen alkaa välittömästi. Kun valitsemasi sovellus sulkeutuu, päättyy myös tallentaminen ja tallenne tallentuu automaattisesi. Tämä toiminto on käytännöllinen esitelmien ja muiden aktiviteettien tallentamiseen, sillä tallennusta ei tarvitse päättää itse esityksen päätyttyä.
Lisätiedoista kiinnostuneille löytyy yksityiskohtainen opas siitä, miten ApowerREC-ohjelmistolla luodaan tallennustehtävä.
Lataa videoita
Videon tallentamisen jälkeen voit ladata sen eri julkaisualustoille, kuten YouTube, FTP ja muut. Tehdäksesi tämän valitse vain haluamasi video ja klikkaa ”Lähetä”.
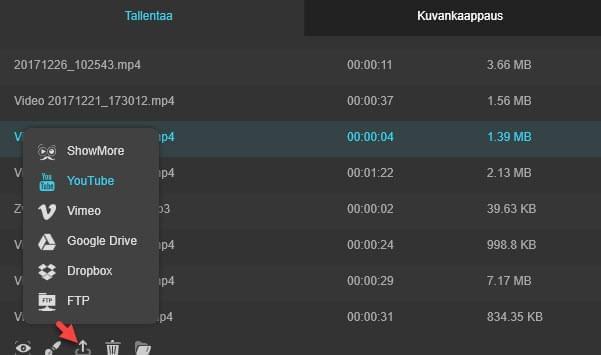
YouTube: YouTube on kaikkein tunnetuin videoiden jakamiseen käytetty verkkosivusto, jolla voi katsella ja ladata videoita. Ladataksesi tallennetun tiedoston YouTube-sivustolle, valitse ”YouTube”, lähde ja klikkaa ”Lähetä”. Syötä YouTube-tiliisi liitetty sähköpostiosoite ja salasana verkkosivulle, jolle sinut ohjataan. Klikkaa ”Salli” alla olevan näköisen kehotteen tullessa esiin. Seuraavaksi vain odotat, kunnes latausprosessi on valmis.
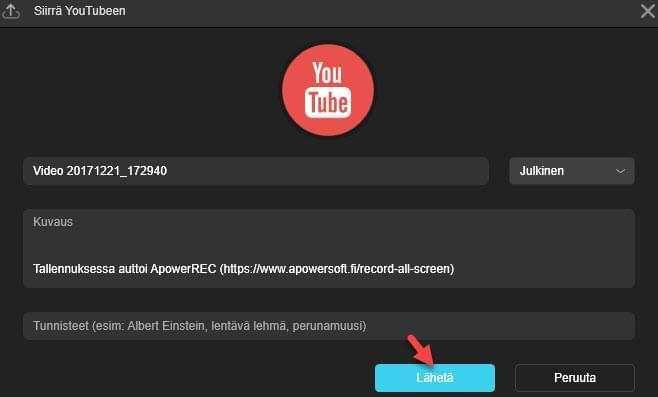
FTP: FTP (File Transfer Protocal) on itseasiallisesti verkkoprotokolla, jonka avulla on mahdollista siirtää tiedostoja tietokoneiden välillä. Ladataksesi tiedostosi FTP-palvelimelle, valitse ”FTP”, syötä palvelimen nimi, portti, käyttäjätunnus, salasana ja etähakemisto. Klikkaa ”OK”, kun olet kirjoittanut kaikki tiedot.
Ota kuvankaappauksia
Monikäyttöisenä ohjelmistona ApowerREC tarjoaa lisäksi apuvälineitä, joita voit käyttää kuvankaappauksien ottamiseen. Jos haluat vangita jonkin osan näytöstäsi, siirry vain pääruutuun, paina ”Työkalut”, jonka takaa löytyy ”Kuvankaappaus” ja klikkaa sitä ottaaksesi kuvankaappauksen. Klikattuasi ja raahattuasi alueen kuvan tallentamiseksi, voit vapauttaa hiiresi ja lisätä sitten muotoja, nuolia tai tekstiä kuvankaappaukseen. Halutessasi voit myös korostaa tai sumentaa kuvaa. Voit ladata kuvankaappauksesi verkkoon tai jakaa sen ystävillesi tämän näytön tallennusvälineen avulla.
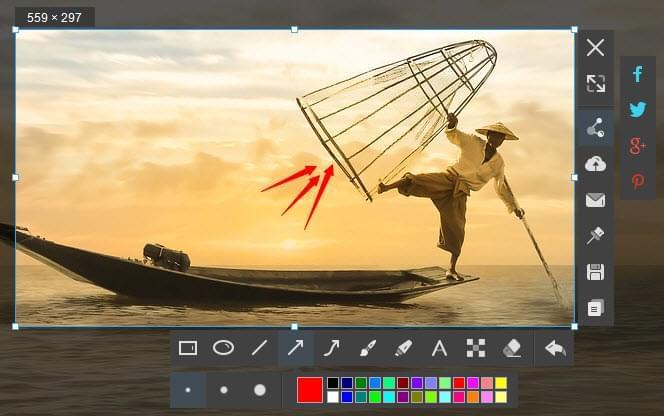
Lisäksi voit luoda tallennusprosessin aikana kuvankaappauksen tallennusalueesta klikkaamalla liikkuvan työkalupalkin kameramaista kuvankaappaus-ikonia, jolloin kuvankaappaus tallennetaan automaattisesti. Voit siirtyä ”Kuvankaappaus” listaan pääruudusta tarkistaaksesi, miltä kuvankaappauksesi näyttävät.
Apu & Tuki
Siinä tapauksessa, että sinulla on ongelmia ApowerREC-sovelluksen käytön suhteen, tai haluat lähettää palautetta tai ehdotuksia tämän näyttötallentimen parantamiseksi, on käytössäsi seuraavat tavat saada ilmaista apua ja teknistä tukea välittömästi.
Palaute & ukipalvelut
Lähettääksesi meille palautetta, klikkaa ”Lisää”-kuvaketta pääruudun oikeassa yläreunassa ja siirry ”Ohje” -& ”Feedback”. Jos sinulla on teknisiä ongelmia, valitse ponnahdusikkunasta ”Lähetä lokitiedosto” ja kirjoita kuvaus ongelmasta sekä sähköpostiosoitteesi. Tällä tavoin me voimme vastata sinulle mahdollisimman pian.
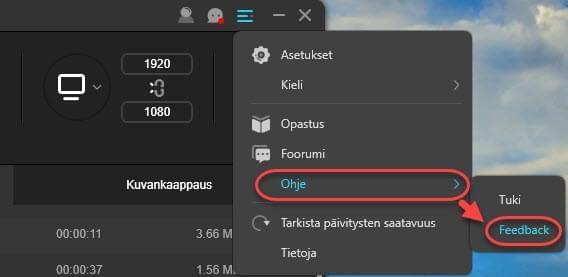
Vaihtoehtoisesti voit lähettää meille tiketin suoraan tästä ja kuvailla ilmennyttä ongelmaa yksityiskohtaisesti.