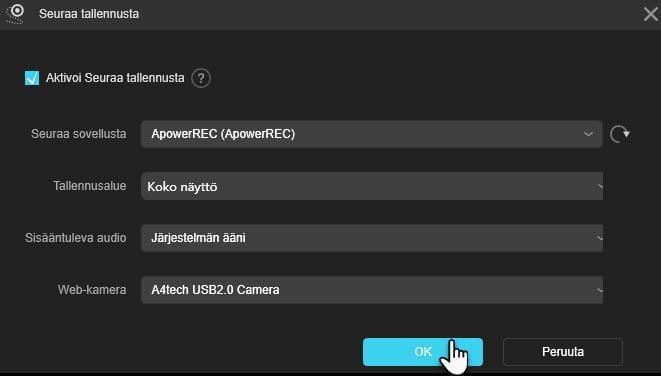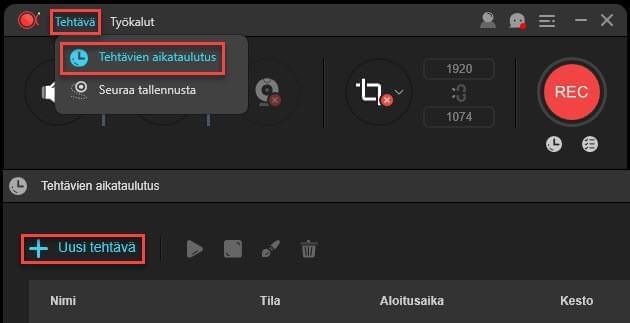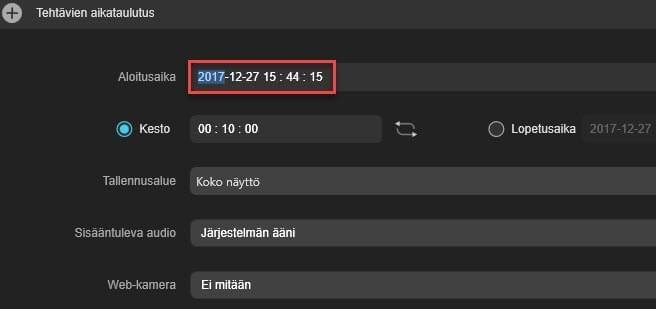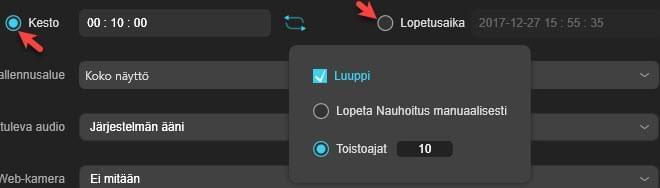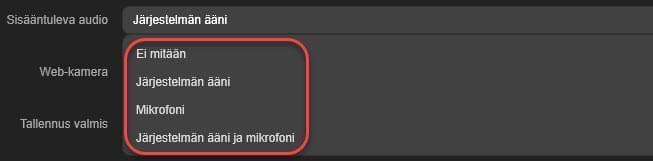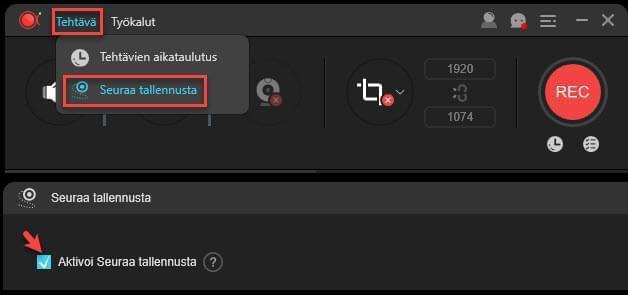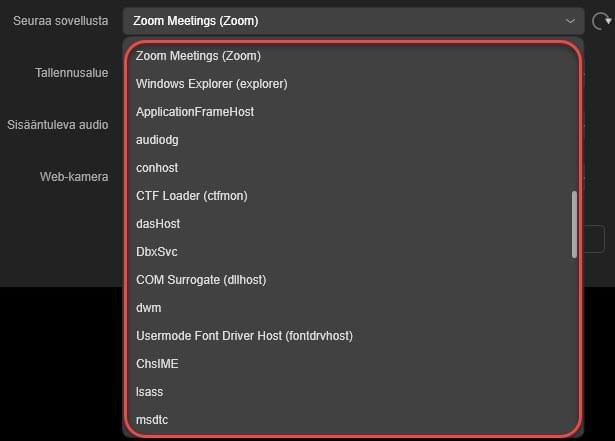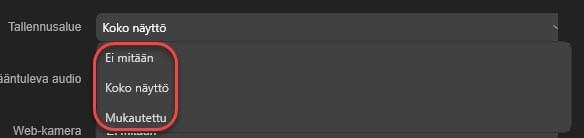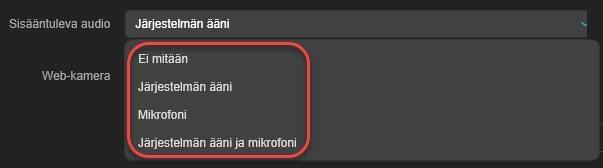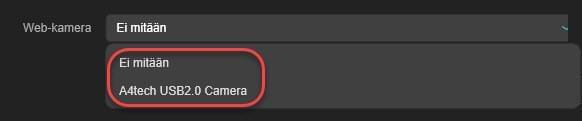ApowerREC on erittäin intuitiivinen ja tehokas näytön tallennusohjelmisto, jonka avulla voit tallentaa kaikkia tietokoneesi näytön tapahtumia HD-laadulla. Se tarjoaa käyttöösi useita eri tallennustiloja, joihin lukeutuu koko näytön, kustomoidun alueen, rajatun kohdan ja hiiren ympärillä tapahtuvan tallentaminen. Sillä voi monen muun ohella tallentaa videoita äänen kanssa, tehdä videoihin huomautuksia reaaliajassa ja tallentaa videotallenteen webbikameralta.
Lisäksi sillä voi tehdä tehtävätallennuksia ajastamalla tehtävän tai seuraamalla sovellusta. Opit tästä Tehtävä-toiminnosta lisää, lukemalla tämän kokoamamme lyhyen ApowerREC UKK -osion.
Oppaat ApowerREC tehtävätallennuksen luomiseen
Miten Tehtävienjärjestelijä toimii
Jos et esimerkiksi ehdi istua tietokoneellasi katsoaksesi reaaliajassa suoratoistettua videota tai osallistuaksesi verkkotapaamiseen, voit käyttää Tehtävienjärjestelijä-toimintoa tallentaaksesi nämä videot automaattisesti puolestasi.
Alla on tarkat vaiheet järjestetyn tehtävän suorittamiseksi:
- Klikkaa ”Tehtävä” > ”Tehtävien aikataulutus” > ”+ Uusi tehtävä”.
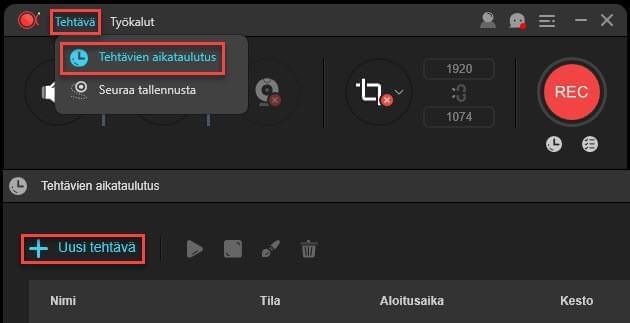
- Aloitusaika: Aseta aloitusaika klikkaamalla hiiren vasemmalla painikkeella vuosi-kuukausi-päivä tunti: minuutti: sekunti -kenttiä ja syötä uudet numerot suoraan tai vierittämällä hiiren rullaa eteenpäin/taaksepäin. Jos haluat toistaa tallennuksen, klikkaa ”Toista”-kuvaketta ja valitse ”Toista”. Klikkaa hiiren vasemmalla painikkeella ”Maanantai, Tiistai, Keskiviikko, Torstai, Perjantai, Lauantai tai Sunnuntai” valitaksesi yhden tai useamman päivän, klikkaa ”√” poistaaksesi valinnan.
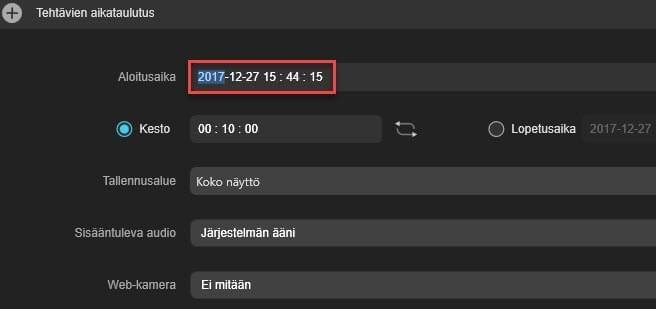
- Kesto/Lopetusaika: Voit asettaa tehtävällesi joko keston tai päättymisajan. Aseta kesto syöttämällä numerot kenttiin tunti: minuutti: sekunti. Klikkaa ”Luuppi” ja valitse ”Luuppi”. Valitse tämän jälkeen ”Lopeta Nauhoitus manuaalisesti” tai syötä toistokerrat, kuten 5, 10, jne. Voit asettaa päättymisajan samalla tavoin, kuin aloitusajan.
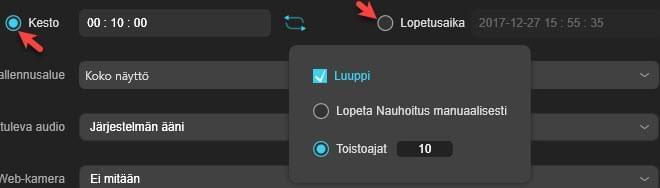
- Tallennusalue: Klikkaa pudotusvalikkoa ja valitse tallennusalueeksi koko näyttö, kustomoitu tai ei mitään. Valitessasi ”Koko näyttö”, näkyviin tulee sininen rasti. Raahaa rastia asettaaksesi tallennusalueen. Voit nollata tämän asetuksen työkalupalkin punaista ”x”-painiketta klikkaamalla.

- Sisääntuleva audio: Valitse äänilähteeksi Ei mitään, Järjestelmän ääni, Mikrofoni tai Järjestelmän ääni ja mikrofoni.
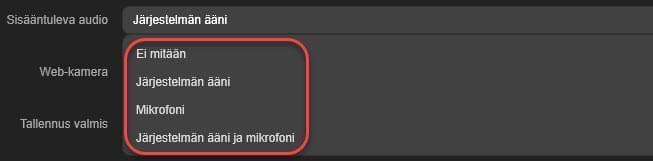
- Web-kamera: Jos haluat tallentaa webbikameralta, muista kytkeä se tietokoneeseesi kiinni ennen ApowerREC sovelluksen käynnistämistä. Valitse webbikamera, jolta haluat tallentaa.

- Tallennus valmis: Valitse tallennuksen jälkeiseksi toiminnoksi ei mitään tai sulkeminen.

- Nimi: Syötä uuden tehtävän nimi tai käytä oletusnimeä.

- Kun kaikki asetukset ovat valmiit, klikkaa ”Ok”.
Olet nyt luonut ajastetun tehtävän, jonka ApowerREC suorittaa, kuten sinä olet määritellyt. Tehtävä näkyy Tehtäväjärjestelijän pääruudussa. Voit halutessasi poistaa/pysäyttää/muokata aktivoitua tehtävää ennen sen alkamista.
Vinkkejä: Varmistathan, että tietokoneesi ja ApowerREC on käynnistetty, ennen ajastamaasi hetkeä. Muutoin ohjelmisto ei pysty suorittamaan ajastamaasi tehtävää.
Miten tehdä Seurattu tallennus
Jos haluat seurata tietokoneellasi käynnissä olevaa sovellusta, kannattaa ottaa avuksi ApowerREC Seuraa tallennusta -toiminto. Se on hyvin käytännöllinen, kun sovellukseen pitää tehdä ohjevideo, kertoa sovelluksen virheistä, pitää esitelmä sovelluksen välityksellä ja muissa vastaavissa tapauksissa. ApowerREC mahdollistaa tehtävän päättämisen fiksusti heti, kun poistut seurattavasta sovelluksesta, ilman manuaalisia vaiheita.
Tämän tallennustehtävän tekeminen käy seuraavasti:
- Avaa sovellus, jota haluat tallentaa. Klikkaa ”Tehtävä” > ”Seuraa tallennusta” ja valitse ”Aktivoi Seuraa tallennusta”.
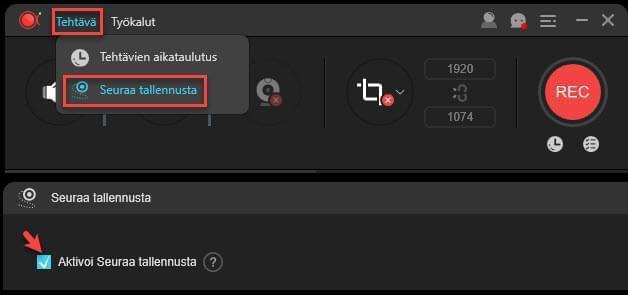
- Seuraa sovellusta: Valitse sovellus, jota haluat seurata ”Seuraa sovellusta” -valikon pudotusvalikosta. Sovellus näkyy pudotusvalikossa ainoastaan, jos olet käynnistänyt sen tietokoneellasi. Klikkaa ”Päivitä”-painiketta, jos aktiivinen sovellus ei näy listalla.
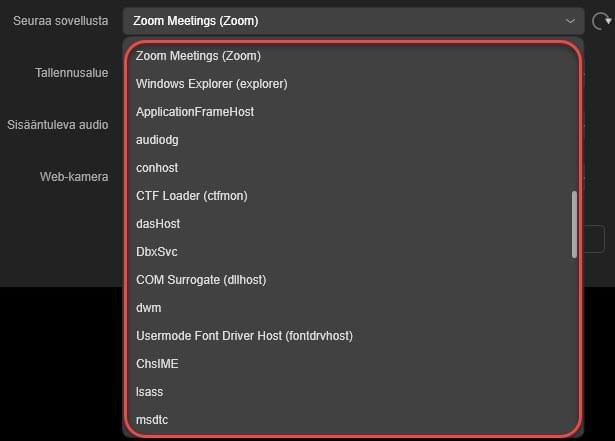
- Tallennusalue: Aseta tallennusalue koko näytöksi tai kustomoi alue raahaamalla sovelluksessa oleva sininen rasti sovelluksen päälle, jota haluat seurata. Jos haluat tallentaa ainoastaan ääntä, valitse tallennusalueeksi Ei mitään.
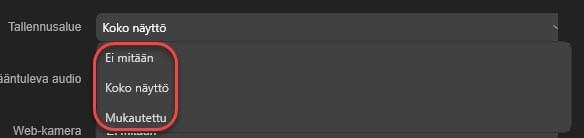
- Sisääntuleva audio: Valitse äänilähteeksi Ei mitään, Järjestelmän ääni, Mikrofoni tai Järjestelmän ääni ja mikrofoni.
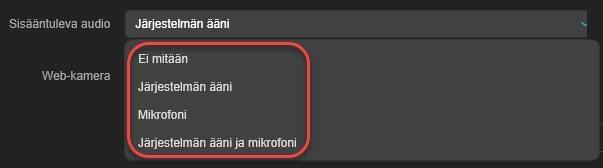
- Web-kamera: Jos haluat tallentaa webbikameralta, valitse tietokoneeseesi liitetty webbikamera.
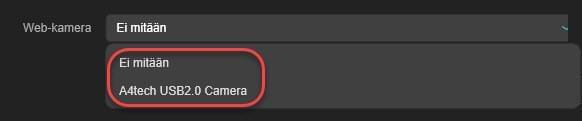
- ApowerREC alkaa tallentaa sovellusta heti, kun klikkaat ”OK”. Tallennus päättyy automaattisesti, kun poistut sovelluksesta. Voit lisäksi klikata punaista ”Pysäytä”-painiketta päättääksesi tallentamisen.